Jan 01, 2014 Each AMI publisher on EC2 decides what user (or users) should have ssh access enabled by default and what ssh credentials should allow you to gain access as that user. For the second part, most AMIs allow you to ssh in to the system with the ssh keypair you specified at launch time. Create a new key pair and save the private key file. You can create a key pair using the console, AWS Command Line Interface (AWS CLI), or AWS Tools for Windows PowerShell. For more information, see Creating a Key Pair Using Amazon EC2. Note: To give the new key pair the same name as the lost key pair, you must first delete the lost key pair. Generate an SSH Key-pair. SSH is commonly used to connect to Amazon EC2 instances. To allow you to connect to your instances, you can generate a key-pair using the AWS CLI in your AWS Cloud9 instance. This example uses the key name mykey but you can change the name of your key. Enter the following command to generate a key pair.
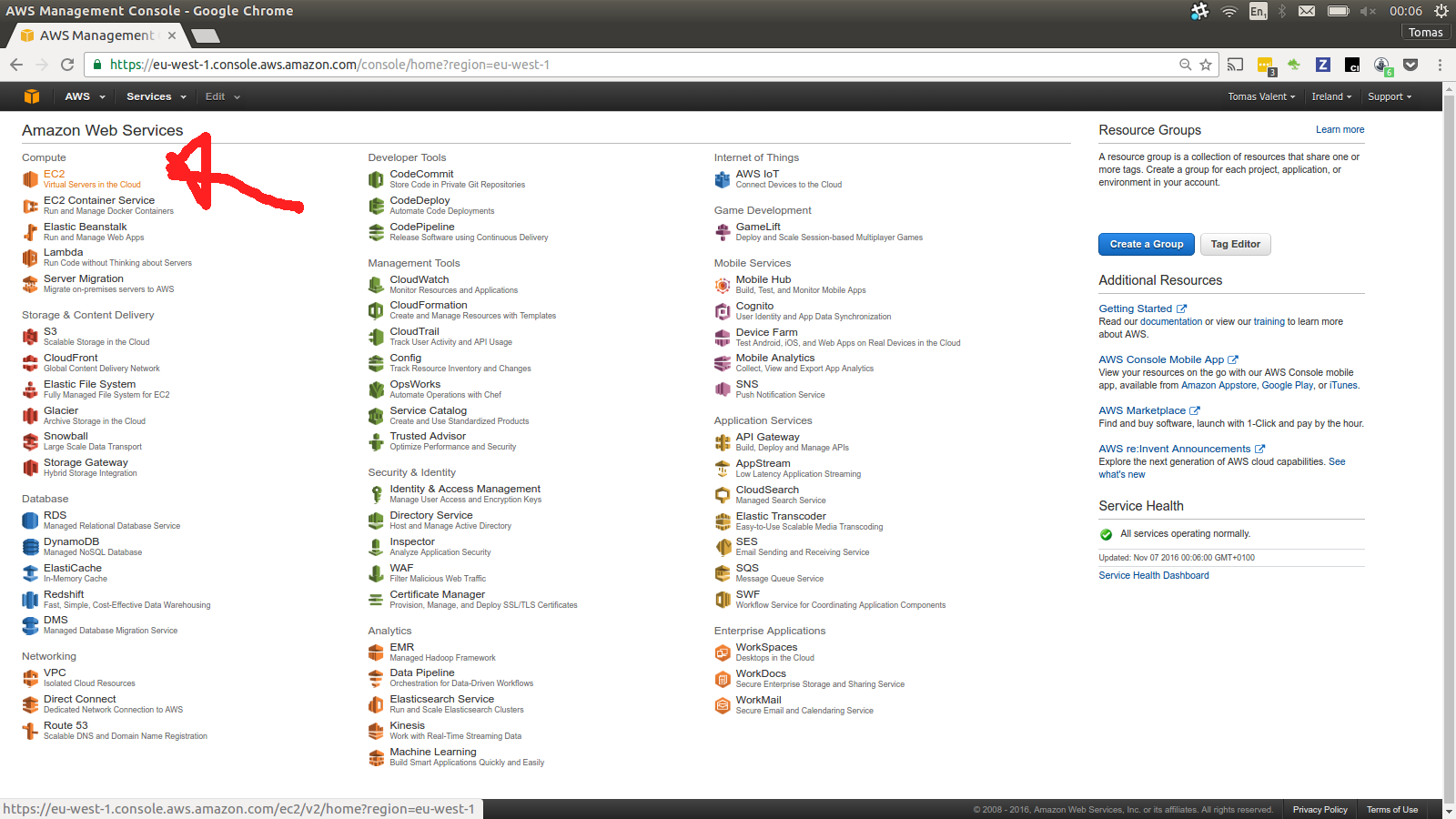
Creating a CSR and installing your SSL certificate for Amazon Web Services (AWS)
Use the instructions on this page to use OpenSSL to create your certificate signing request (CSR) and then upload and implement your SSL certificate in your AWS instance.
To create your CSR, see OpenSSL: How to Create Your CSR.
To install your SSL certificate, see AWS: How to Install Your SSL Certificate.
If you are looking for a simpler way to create CSRs and install and manage your SSL certificates, we recommend using the DigiCert® Certificate Utility for Windows. You can use the DigiCert Utility to generate your CSR and install your SSL certificate. See Amazon Web Services: SSL Certificate CSR Creation.
I. OpenSSL: How to Create Your CSR
Use the instructions below for using OpenSSL to create your own shell commands for generating your Amazon Web Service (AWS) CSR.
Recommended: Save yourself some time. Use the DigiCert OpenSSL CSR Wizard to generate an OpenSSL command for creating your AWS CSR. Just fill in the form details, click Generate, and paste your customized OpenSSL command into your terminal.
How to Generate a CSR for AWS Using OpenSSL
If you prefer, you can build your own shell commands for generating your AWS CSR.
Use your terminal client (ssh) to log into your server/workstation.
At the prompt, enter the following command:
Note: Make sure to replace
Linux
1. Generate a public SSH key (.pub) file from the private SSH key (.pem) file:
Note: Replace MyKeyPair.pem with the name of your private .pem file. Make sure that you are working on a bash shell and that the AWS CLI is configured with a user that has valid access.
2. Run the following command to set the AWS_REGIONS:
3. Run the following command to import the public SSH key into the Regions:
Windows
Generate Ssh Key Putty

Aws Ec2 Add Ssh Key
1. Generate a public SSH key (.pub) file from the private SSH key (.pem) file:
Open PuTTYgen.
Choose Load to load your private key file.
Choose Save public key.
2. Import the public SSH key into the desired AWS Regions by running the following commands:
Note: Replace MyKeyPair.pub with your public SSH file name.
Aws Ec2 Add Ssh Public Key
Related Information
Anything we could improve?
Need more help?