Dec 18, 2019 If the command above prints something like No such file or directory or no matches found it means that you don’t have SSH keys on your client machine and you can proceed with the next step, and generate SSH key pair. If there are existing keys, you can either use those and skip the next step or backup up the old keys and generate. To the right of the Private Key, click on View/Download. Then click the Download Key button. Save the file to your computer and click go back. You may now use the private key saved on your computer to SSH securely to our server. If you are using PuTTY, please see the configuration steps below.
The -y option will read a private SSH key file and prints an SSH public key to stdout. The public key part is redirected to the file with the same name as the private key but with the.pub file extension. If the key has a password set, the password will be required to generate the public key. To check the details of the generated public key. To create a new key pair, select the type of key to generate from the bottom of the screen (using SSH-2 RSA with 2048 bit key size is good for most people; another good well-known alternative is ECDSA). Then click Generate, and start moving the mouse within the Window. Putty uses mouse movements to collect randomness. Add your SSH private key to the ssh-agent. If you created your key with a different name, or if you are adding an existing key that has a different name, replace idrsa in the command with the name of your private key file. $ ssh-add /.ssh/idrsa; Add the SSH key to your GitHub account. Mar 31, 2018 It is a simple one liner command to generate a public key from a private key, so lets say our private key is named ‘user@myserver.key’ and we want to generate the public key and name it ‘authorizedkeys’. Below is the command to do this. User@workstation:$ ssh-keygen -y -f user@myserver.key authorizedkeys 1.
Log in with an SSH private key on Linux and macOS
This article demonstrates how to use a private key to log in to a Linux速server by using a private key with a Terminal session on macOS速. However,you can follow the same process to use a private key when using anyterminal software on Linux.
Note: For information about using Secure Shell (SSH) private keys on Microsoft速 Windows速 operating systems, see Logging in with an SSH Private Key on Windowsand Generate RSA keys with SSH by using PuTTYgen.
Prerequisites
To complete this process, you need the following software applications:
- SSH client software that is installed on your Linux or macOS operating system by default.
- Your favorite text editor. This example uses the vim text editor.
- Your private key. For more information about generating a key on Linux or macOS, see Connect to a server by using SSH on Linux or Mac OS X.
Log in with a private key
Using a text editor, create a file in which to store your private key. This example uses the file deployment_key.txt.
To edit the file in vim, type the following command:
After the editor starts, press i to turn on insert mode.
Paste your private key, such as the one in the following image, into the file.Be sure to include the BEGIN and END lines.
To save your changes, press Esc.
Type :wq to write the file and return to the command line.
Run the following command to change the file permissions to 600 to secure the key. You can also set them to 400.This step is required:
Use the key to log in to the SSH client as shown in the following example, which loads the key in file deployment_key.txt, and logs in as user demo to IP 192.237.248.66:
When you are prompted to confirm the connection, type yes and then press Enter.
If your SSH key requires a password, enter it when prompted to complete the connection.
Create Ssh Key File

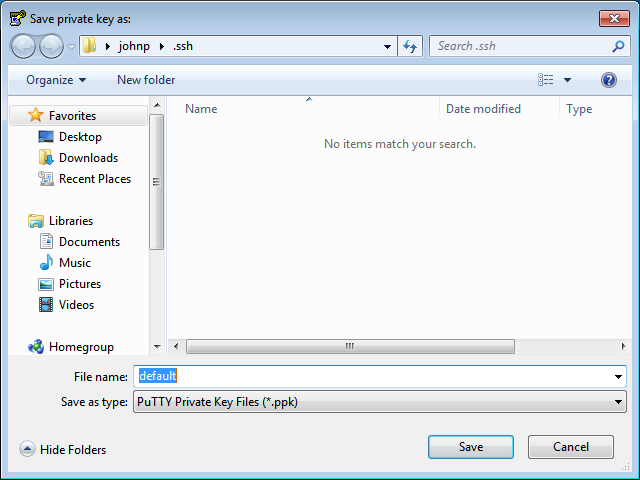
Experience what Rackspace has to offer.
©2020 Rackspace US, Inc.
Ssh Generate Private Key File Download
Except where otherwise noted, content on this site is licensed under a Creative Commons Attribution-NonCommercial-NoDerivs 3.0 Unported License
Ssh Generate Private Key File On An Asa
The PuTTYgen program is part of PuTTY, an open source networking client for the Windows platform.
- Download and install PuTTY or PuTTYgen.
To download PuTTY or PuTTYgen, go to http://www.putty.org/ and click the You can download PuTTY here link.
- Run the PuTTYgen program.
- Set the Type of key to generate option to SSH-2 RSA.
- In the Number of bits in a generated key box, enter 2048.
- Click Generate to generate a public/private key pair.
As the key is being generated, move the mouse around the blank area as directed.
- (Optional) Enter a passphrase for the private key in the Key passphrase box and reenter it in the Confirm passphrase box.
Note:
While a passphrase is not required, you should specify one as a security measure to protect the private key from unauthorized use. When you specify a passphrase, a user must enter the passphrase every time the private key is used.
- Click Save private key to save the private key to a file. To adhere to file-naming conventions, you should give the private key file an extension of
.ppk(PuTTY private key).Note:
The.ppkfile extension indicates that the private key is in PuTTY's proprietary format. You must use a key of this format when using PuTTY as your SSH client. It cannot be used with other SSH client tools. Refer to the PuTTY documentation to convert a private key in this format to a different format. - Select all of the characters in the Public key for pasting into OpenSSH authorized_keys file box.
Make sure you select all the characters, not just the ones you can see in the narrow window. If a scroll bar is next to the characters, you aren't seeing all the characters.
- Right-click somewhere in the selected text and select Copy from the menu.
- Open a text editor and paste the characters, just as you copied them. Start at the first character in the text editor, and do not insert any line breaks.
- Save the text file in the same folder where you saved the private key, using the
.pubextension to indicate that the file contains a public key. - If you or others are going to use an SSH client that requires the OpenSSH format for private keys (such as the
sshutility on Linux), export the private key:- On the Conversions menu, choose Export OpenSSH key.
- Save the private key in OpenSSH format in the same folder where you saved the private key in
.ppkformat, using an extension such as.opensshto indicate the file's content.