WinSCP supports PuTTY format, as authors of PuTTY claim that it is the best one. WinSCP also recognizes (but does not accept) the other two formats (OpenSSH and ssh.com), and it can convert the keys to PuTTY format for you. To convert the key file you can also use /keygen command-line switch or PuTTYgen application. Specify the same name for the key that you used for the key pair (for example, my-key-pair). PuTTY automatically adds the.ppk file extension. Your private key is now in the correct format for use with PuTTY and WinSCP clients. To configure the Putty Client or WinSCP client to connect to aMiSTACX, please review these two articles.
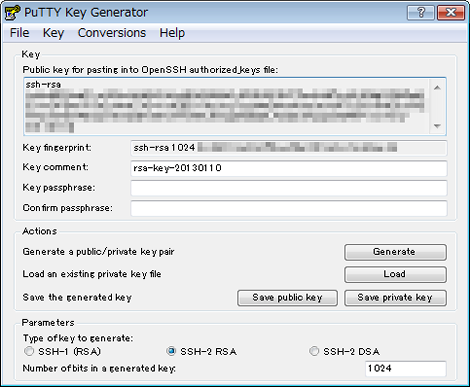
This article explains public key authentication in general. You may want to see guide to setting up public key authentication instead.
Do not confuse your user key pair used for authentication with host public key verification. Learn about all SSH key types.
Public key authentication is an alternative means of identifying yourself to a login server, instead of typing a password. It is more secure and more flexible, but more difficult to set up.
In conventional password authentication, you prove you are who you claim to be by proving that you know the correct password. The only way to prove you know the password is to tell the server what you think the password is. This means that if the server has been hacked, or spoofed, an attacker can learn your password.
Public key authentication solves this problem. You generate a key pair, consisting of a public key (which everybody is allowed to know) and a private key (which you keep secret and do not give to anybody). The private key is able to generate signatures. A signature created using your private key cannot be forged by anybody who does not have that key; but anybody who has your public key can verify that a particular signature is genuine.
So you generate a key pair on your own computer, and you copy the public key to the server under a certain name. Then, when the server asks you to prove who you are, WinSCP can generate a signature using your private key. The server can verify that signature (since it has your public key) and allow you to log in. Now if the server is hacked or spoofed, the attacker does not gain your private key or password; they only gain one signature. And signatures cannot be re-used, so they have gained nothing.
There is a problem with this: if your private key is stored unprotected on your own computer, then anybody who gains access to that will be able to generate signatures as if they were you. So they will be able to log in to your server under your account. For this reason, your private key is usually encrypted when it is stored on your local machine, using a passphrase of your choice. In order to generate a signature, WinSCP must decrypt the key, so you have to type your passphrase.
This can make public-key authentication less convenient than password authentication: every time you log in to the server, instead of typing a short password, you have to type a longer passphrase. One solution to this is to use an authentication agent, a separate program which holds decrypted private keys and generates signatures on request. WinSCP can use PuTTY’s authentication agent, called Pageant. When you begin a Windows session, you start Pageant and load your private key into it (typing your passphrase once). For the rest of your session, you can start WinSCP any number of times and Pageant will automatically generate signatures without you having to do anything. When you close your Windows session, Pageant shuts down, without ever having stored your decrypted private key on disk. Many people feel this is a good compromise between security and convenience.
Advertisement
There is more than one public-key algorithm available. The most common are RSA and ECDSA, but others exist, notably DSA (otherwise known as DSS), the USA’s federal Digital Signature Standard.1
To generate a key pair, use the PuTTYgen application.
You can start PuTTYgen directly from Authentication page of Advanced Site Settings dialog. If you start PuTTYgen this way, WinSCP will automatically pick up the generated key.
Different file formats are used to store SSH-2 private keys. WinSCP supports PuTTY format, as authors of PuTTY claim that it is the best one. /starcraft-wings-of-liberty-cd-key-generator.html.
WinSCP also recognizes (but does not accept) the other two formats (OpenSSH and ssh.com), and it can convert the keys to PuTTY format for you. To convert the key file you can also use /keygen command-line switch or PuTTYgen application.
Winscp Generate Private Key File On An Asa
- The text is copy of PuTTY User Manual or was inspired by it.Back
This guide contains description of setting up public key authentication for use with WinSCP. You may want to learn more about public key authentication or SSH keys instead.
- Configure Server to Accept Public Key
Advertisement
Before starting you should:
- Have WinSCP installed;
- Know how to connect to the server without public key authentication.
If you do not have a key pair yet, start with generating new key pair.
Connect to your SSH server using WinSCP with the SSH protocol, using other means of authentication than public key, e.g. typically using password authentication.
Once logged in, configure your server to accept your public key. That varies with SSH server software being used. The most common SSH server is OpenSSH.
You can use Session > Install Public Key into Server command on the main window, or Tools > Install Public Key into Server command on SSH > Authentication page page on Advanced Site Settings dialog. The functionality of the command is similar to that of OpenSSH ssh-copy-id command.
Or you can configure the key manually:
- Navigate into a
.sshsubdirectory of your account home directory. You may need to enable showing hidden files to see the directory. If the directory does not exists, you need to create it first. - Once there, open a file
authorized_keysfor editing. Again you may have to create this file, if this is your first key. - Switch to the PuTTYgen window, select all of the text in the Public key for pasting into OpenSSH authorized_keys file box, and copy it to the clipboard (
Ctrl+C). Then, switch back to the editor and insert the data into the open file, making sure it ends up all on one line. Save the file. WinSCP can show you the public key too. - Ensure that your account home directory, your
.sshdirectory and fileauthorized_keysare not group-writable or world-writable. Recommended permissions for.sshdirectory are700. Recommended permissions forauthorized_keysfiles are600. Read more about changing permissions.
- Save a public key file from PuTTYgen, and copy that into the
.ssh2subdirectory of your account home directory. - In the same subdirectory, edit (or create) a file called
authorization. In this file you should put a line likeKey mykey.pub, withmykey.pubreplaced by the name of your key file.
For other SSH server software, you should refer to the manual for that server.
Winscp Key Generation
When configuring session, specify path to your private key on SSH > Authentication page of Advanced Site Settings dialog.
Alternatively, load the private key into Pageant.
Cloud providers have typically their own mechanism to setup a public key authentication to virtual servers running in the cloud.
Starcraft brood war key generator. For details see guides for connecting to:
Winscp Private Key
- Amazon EC2;
- Google Compute Engine;
- Microsoft Azure.
- Using Public Keys for Authentication;
- Using PuTTYgen;
- Understanding SSH Key Pairs.